
:max_bytes(150000):strip_icc()/003-add-files-folders-and-apps-with-finder-sidebar-2260877_-bb860f39db47497d82eb500f4b9ad058.jpg)
In your case, ensure that you change the file name and add ‘-d’ without quotes. Openssl aes-256-cbc –in -d ~/Desktop/Encrypted.file -out ~/Desktop/Photo.jpg Step 4: Next, to decrypt the same file, you can use: The directory and the means of encryption can be changed according to your needs.
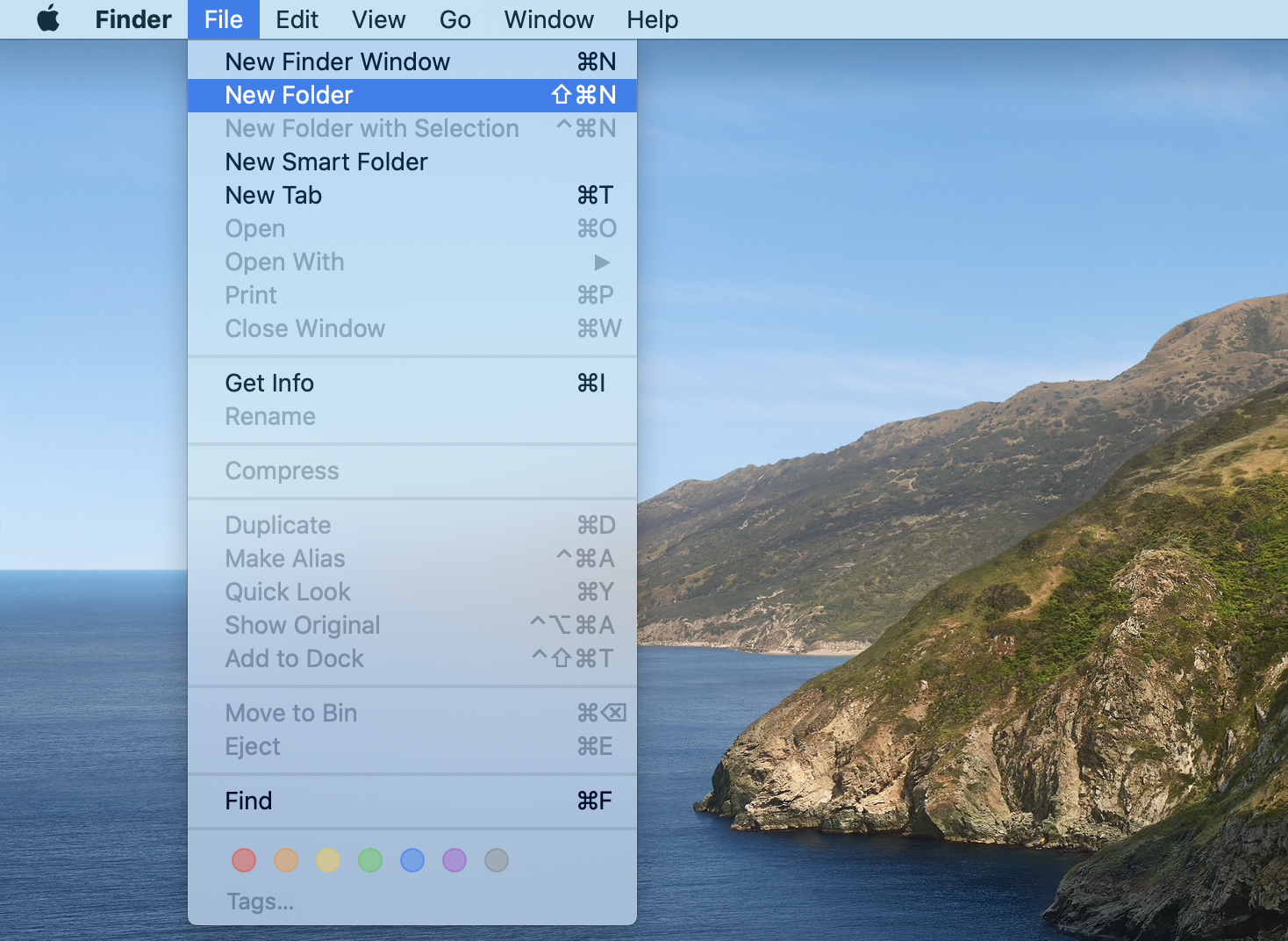
Step 3: You will be able to see the encrypted. Once you have entered and confirmed the password, you can continue.
#Create new folder in mac apps password#
Step 2: After you have entered the command in the Terminal, you can provide the encryption password when asked.
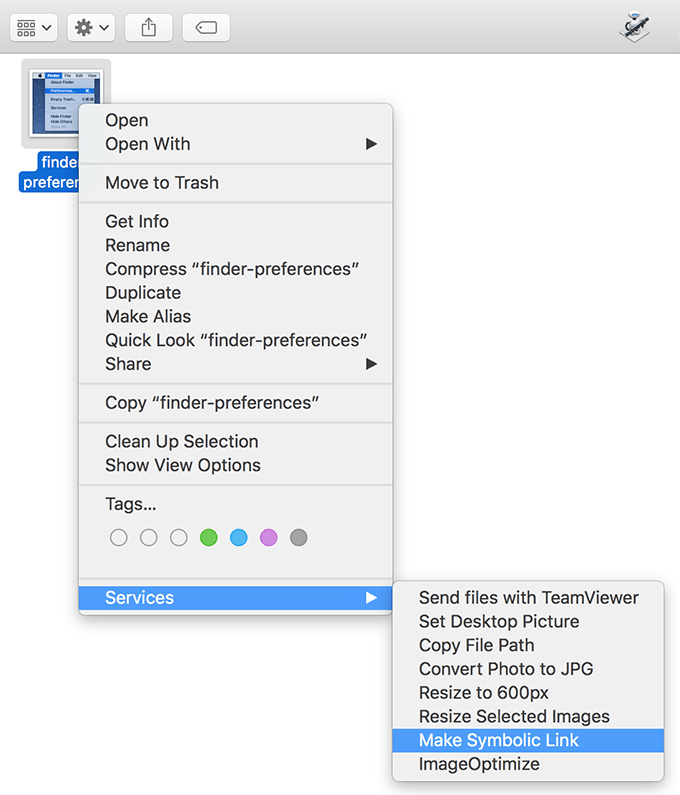
out ~/Desktop/Encrypted.file designates the location of the encrypted file. in ~/Desktop/Photo.jpg denotes the file that needs to be encrypted and its location Openssl aes-256-cbc denotes the type of encryption. Openssl aes-256-cbc -in ~/Desktop/Photo.jpg -out ~/Desktop/Encrypted.file Step 1: Go to the Terminal on your Mac and key in the following command In the example below, the file we want to encrypt is on the desktop. Using Terminal to Encrypt Mac Folders (for Pros) Congratulations, you have successfully locked a folder on Mac using the disk utility option. Open the location which you have specified for the password-protected folder, and you will now find it there. Step 8: Click on “Done” once you see that the process is complete. Step 7: Next, you need to confirm your password by selecting “choose” followed by the “Save” button in order to create the password-protected folder with the help of the Disk Utility. Step 6: In this step, after you have selected the encryption, a new window will open where you can now set the password for the folder or image file. It won’t take a lot longer than the 128 -bit AES encryption too. This is the most secure encryption at the moment. We suggest that you go with the 256-bit AES encryption. This is also the part where you choose the level of encryption you want. Step 5: Once you have chosen the folder, a new window will open where you need to enter the new name that you want to give to the folder and also choose the location where you want to save it. Step 4: Once the “image from folder” window opens, you now need to select the folder that you want to lock from there. Step 3: Navigate to the upper menu bar and choose the “file” option.įrom there, choose the “New image” option and then “Image from the folder.” A quick way to do this is to use the right mac shortcut. Once you see the disk utility app, click on the “enter” key to open the program. You can easily access the “disk utility” app from the Spotlight search area. Step 1: The first step is to create a folder (on your desktop or elsewhere on the Mac) containing all the files that you want to lock.
#Create new folder in mac apps how to#
Let us take you through a detailed guide on how to protect your sensitive files from unauthorized access on a Mac. Let us show you the different ways in which you can do it. There could be many reasons why someone would want to password protect a folder on their Mac.
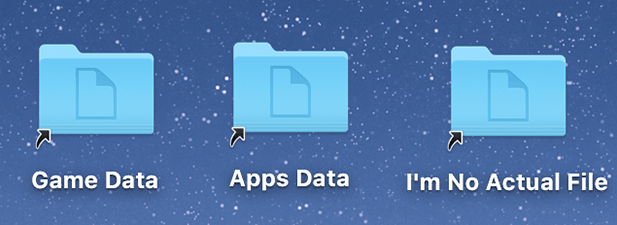
Similarly, you could personally want to lock folders that contain information, photos, or videos that you don’t want others to get access to. Folders could also be locked to make data transfers more secure. For example, companies might want to protect the data such as financial records, passwords, maps, or employee records. You want to keep the data or contents inside the folder safe from prying eyes. Locking a folder is essentially an act of limiting access to the contents within that folder.


 0 kommentar(er)
0 kommentar(er)
